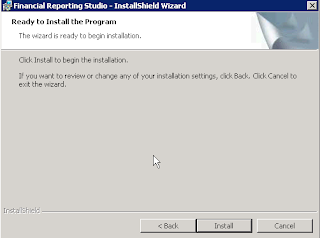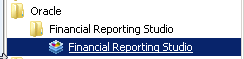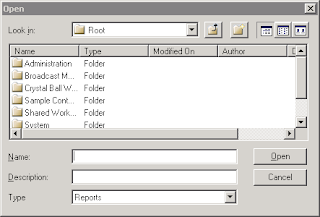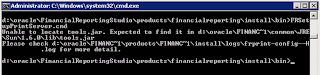During some testing
we got an error in Dataforms ‘can’t
connect to essbase’ and in EAS: ‘Error
1019038 DB file is missing’
At first there was nothing to see so I look in the application log of this Essbase application.
Here I found the real
problem:
Disk error ‘no more space left’….. so far for monitoring :S
But when I had made
some extra space the error was still here:Disk error ‘no more space left’….. so far for monitoring :S
Here are the things I
did to solve this problem:
- Don’t panic
- Stop Hyperion or just Essbase
- Go to the directory: $ARBORPATH/app/applicationName/databaseName/
- In this directory there should be the following
two files: databaseName.db and databaseName.dbb
- If the error is still ‘DB file is missing’ you have to copy databaseName.dbb to databaseName.db
- Now start Hyperion or just Essbase.